前回はPython+OpenCV+Numpyで印鑑の透過画像を作成しましたが,今回はMicroSoft Wordで透過画像を作成する方法を紹介します.
印鑑の透過画像化・電子印鑑化 - werry-chanの日記.料理とエンジニアリング
(↑前回の記事)
①イラストの透過画像作成.
②印鑑画像の透過画像作成.
この2点をやっていこうと思います.
私はmacを使っているので,windowsの方とは操作画面(UI)が少し異なるかもしれませんが悪しからず.
まずは通常のイラストの背景を透過して見ましょう.
使う画像は,僕のアイコンの画像(学会でポスター作る時に作成したHACKER君)です.
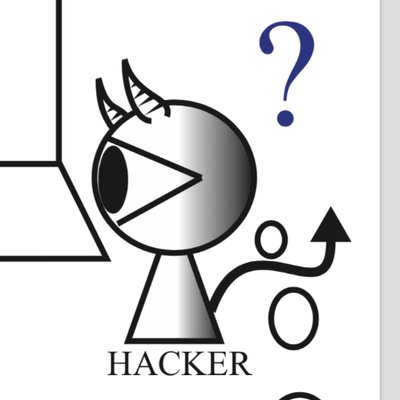
透過したい画像をWordに挿入します.
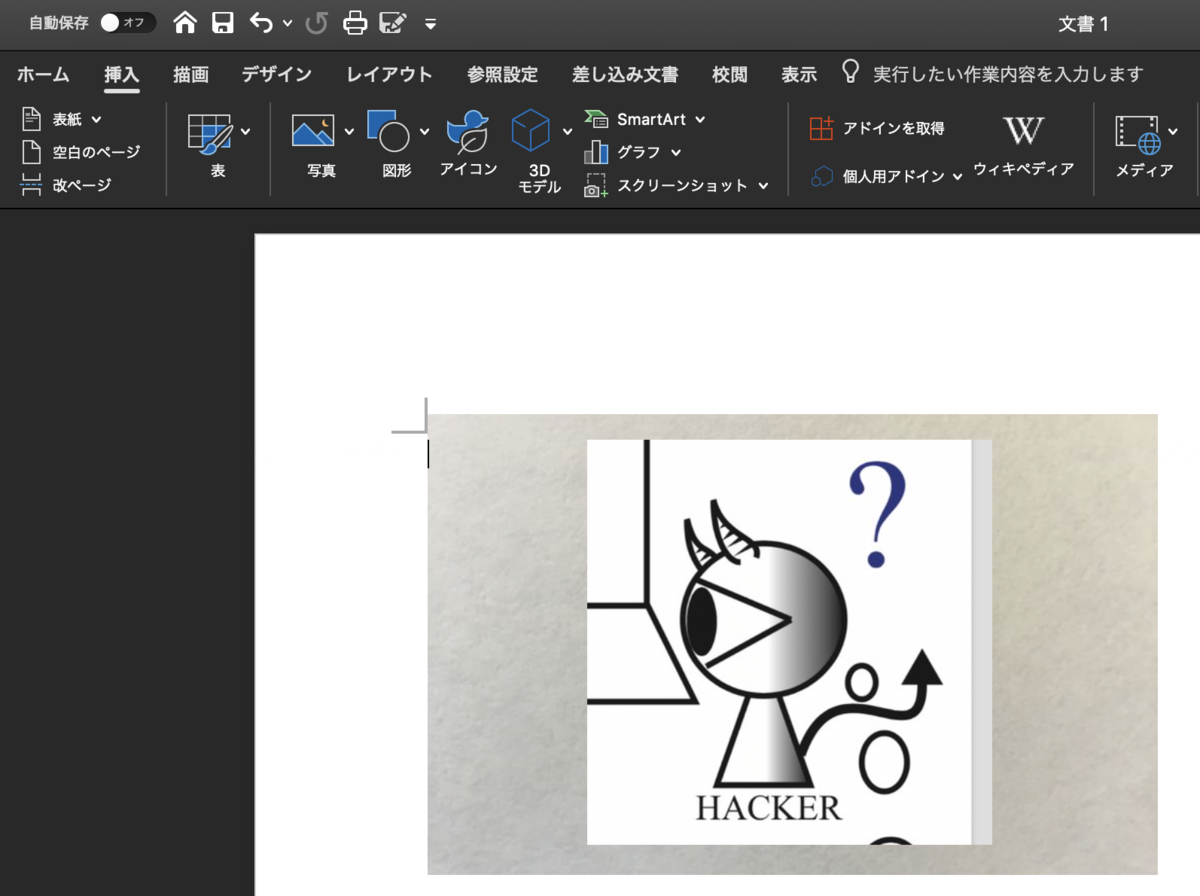
背景が白で分かり難いので,後ろに別の色の画像を貼っておきました.
次に,透過したい画像を選択肢→図の書式設定→色,を開きます.
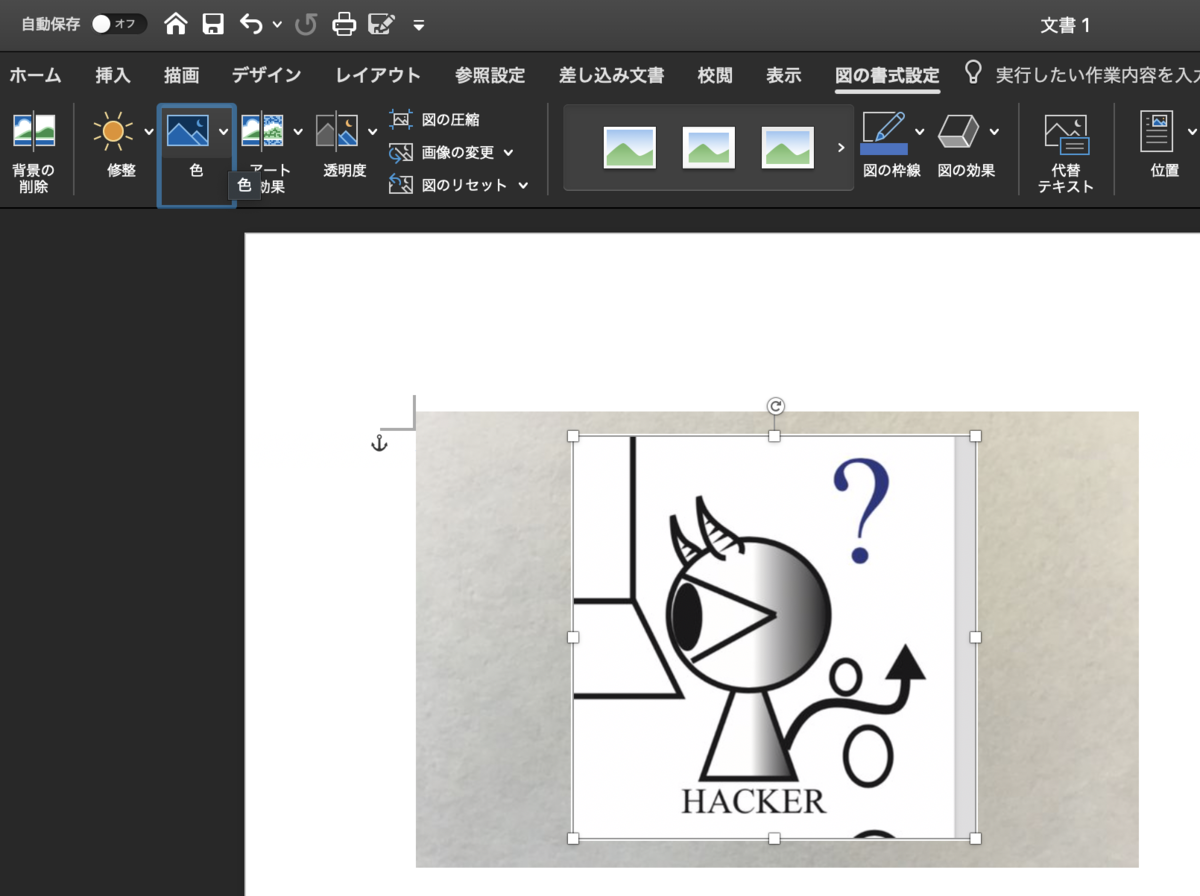
色のバーから「透明色を指定」をクリックします.
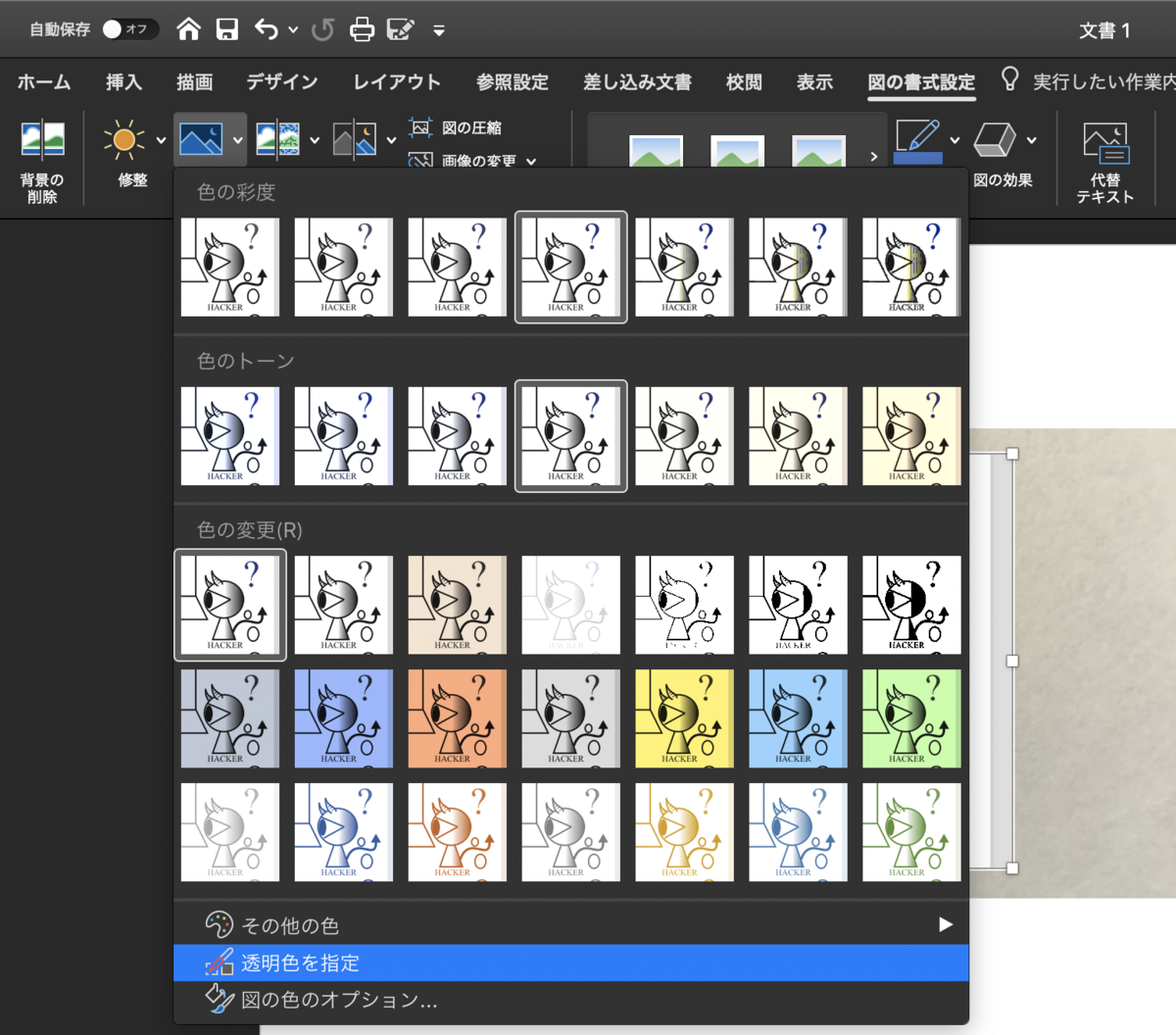
カーソルの形が変わりますので,画像中の透明にしたい色の場所をクリックすると,透過画像が作成されます.

今回使ったイラストは,基本色が白・黒なので中身まで透けたような形になりましたね...
この方法を使えば大体のイラストは綺麗に透過できますね.
次に②印鑑画像の透過画像作成をやっていきましょう.
使う画像は,前回の印鑑画像と同様に,日本で一番多い苗字「佐藤」の印鑑を利用させてもらいます.

それでは,この画像を先ほどの①イラストの透過画像作成と同様に,背景透過をしてみます.

すごい微妙な感じですね.
(これでも,この方法ではかなり綺麗になった方です.)
このように,現実世界の写真は「影・明るさの偏り・その他ノイズ」が原因で背景透過をそのまま行うと上手くいかないです.
そのため,背景透過を行う前に色の補正を行い,背景の色(灰色とか白っぽい色)を白くしてしましょう.
①イラストの透過画像作成と同様に,画像を選択→図形の書式設定→色 と選択し,
色→図の色のオプションを指定します.
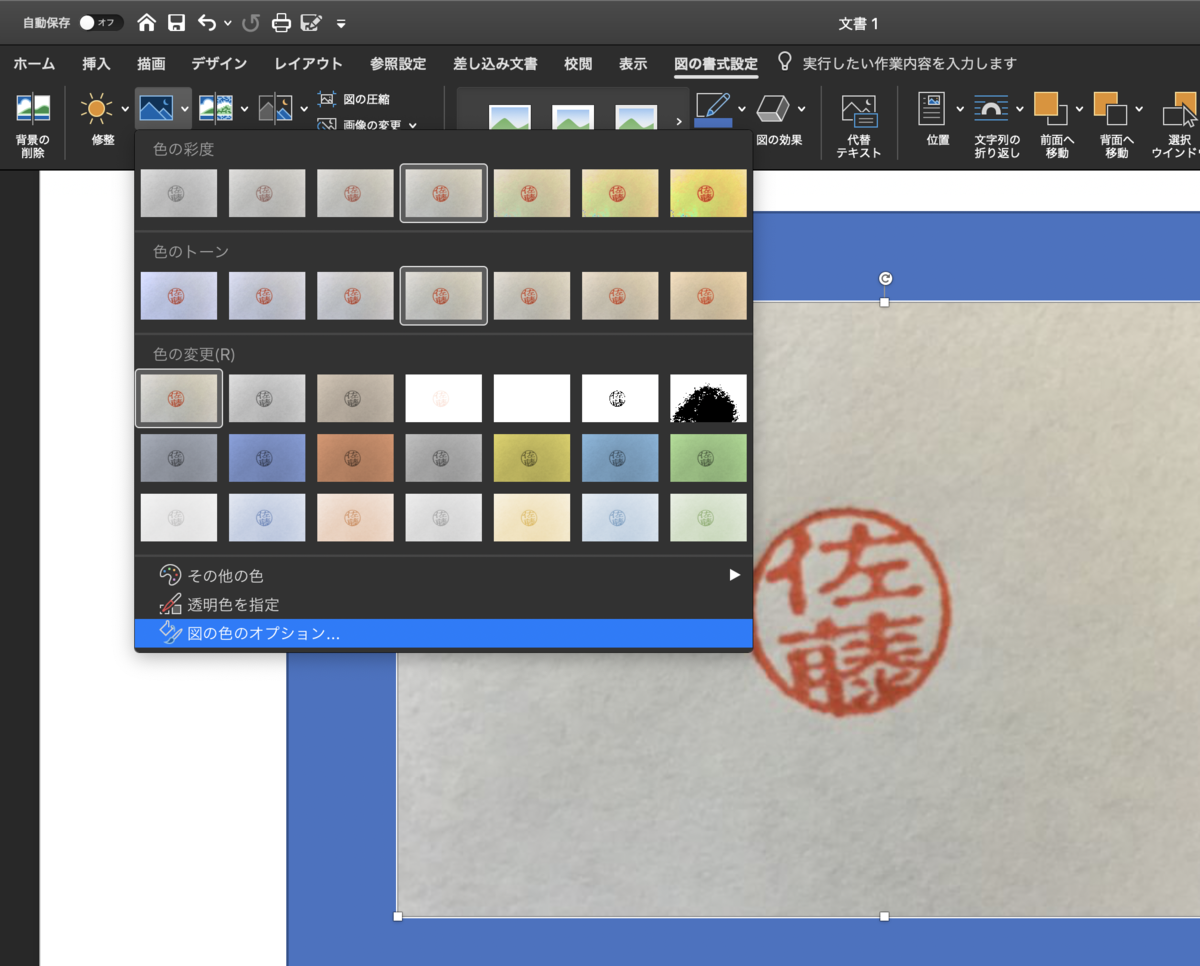
図の色のオプション中にある,鮮明度・明るさ・コントラスト・温度などを調整しましょう.

かなり鮮明に印鑑の色が見え,対して背景の灰色は真っ白になりました.
ここまで色の調整が完了したら,最後に背景の透過です.

これで綺麗に印鑑の透過画像ができましたね.
最後に図の保存をしてもらえればOKです.
注意点としては,保存するときの拡張子は.pngです!
.jpgは透過画像を上手く保存できません!